Information to 100% Percentages Stacked Chart
Compared to ASP.NET Stacked Bar Chart, this Chart with Full Stacked can not only display difference between two or more data series but also be able to compare contributions of values as percentages within data series. One thing that needs to be mentioned here is that the combined total for each data series is 100%.
This Full Stacked Chart from this ASP.NET AJAX SDK supports three chart types, which are 100 percentages Stacked Bar Chart, 100 percentages Stacked Spline Area Chart and 100 percentages Stacked Area Chart. And this ASP.NET tutorial page will put its focus on the Full Stacked Bar Chart. 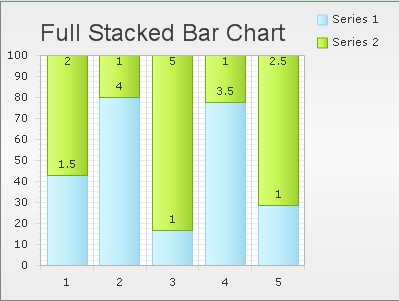 How to build a simple Full Stacked Bar Chart
Full stacked bar chart is also called 100 percentages column chart. In this part, we will take the building of a simple full stacked bar chart as an example to illustrate the application of this full stacked chart type.
To achieve the AJAX effect, first, you need to drag a control item AjaxPanel into an aspx web page. After that, you need drag a chart control from toolbox into AjaxPanel and implement the following steps. Basic Settings
In this process, you will choose the chart type and customize its appearance, like chart title, chart orientation and chart skin, as you wish. All the operations can be done within the property window. Now we will guide you to achieve these basic settings with specific attributes.
Here is the sample to set the full stacked chart series properties in .NET C# code.
Full Stacked Bar Settings
Now comes the most important part of building an ASP.NET AJAX full stacked bar Chart, which is to add data series into above created 100 percentages stacked bar chart. The 100 percentages stacked bar chart has the ability to divide each bar into multiple categories based on your data source. And you can achieve this by using the property ChartSeries. In general, each series group may contain various items (from 1 to N) and you are free to add item to each series using property ChartSeries.Items. Before drawing the chart graphs, you can sort the data group and each data items in the series to make new data order, then the web chart will render the view with your logic.
To better illustrate above settings, we offer the sample ASP.NET code below. After running the example code, you can create a 100% stacked bar chart similar to the sample picture listed above.
Now, we provide how to set 100% stacked bar properties using C# code.
Of course, you are allowed to customize the bar color with the attribute ChartSeries.Appearance. FillStyle-MainColor. With different color in each data series group, users can separate the data more easily, so that they can make a better data trend analysis. More settings of Series to see Chart Series Element. See Also | 
ASP.NET AJAX UI Controls ASP.NET AJAX Chart UI Control OverviewGetting StartedChart Element DiagramSeriesAxesLegendCaptionTickData GridChart Type Bar ChartPoint ChartLine ChartPie ChartArea ChartGantt ChartBubble ChartBezier ChartSpline ChartSpline Area ChartCandle Chart Chart With StackedFull Stacked Chart Features Automatic LayoutAutomatic Text-wrappingScrollingEmpty ValuesScale BreakMultiline LabelsWise LabelsMarking AreasMultiple TypesInteractiveDrill DownShadowEdtingData Binding Array DataList DataDatabase DataXML DataChart Style Chart SkinASP.NET AJAX Grid UI Control |