In this page, we will give the step by step guides on how to get started with PerNavigationBar and create a PerNavigationBar within ASP.NET application by using KT.UI Calendar Components for ASP.NET AJAX.
Here is the quick navigation on what are included in this NavigationBar starting tutorial:
How to Create an ASP.NET Web Application
We start and create NavigationBar application within Visual Studio ASP.NET project, thus, before you begin, please be sure that you have installed and run Visual Studio 2010, 2012 or any later version.
How to Add NavigationBar Control to Page
How to Add NavigationBar Items
How to Set NavigationBar Appearance
We can set the skin ad forest in the smart tag. 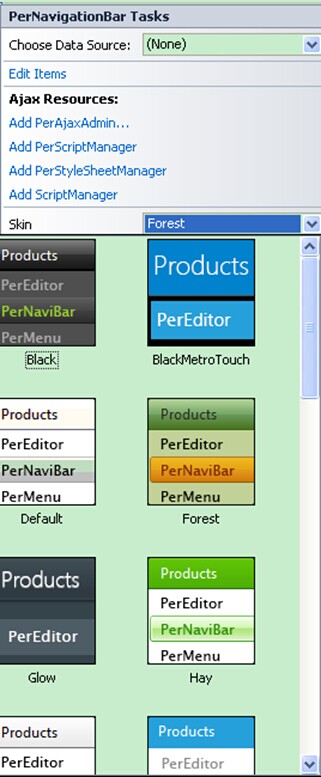
Here, we give the effecting sample image of this setting. 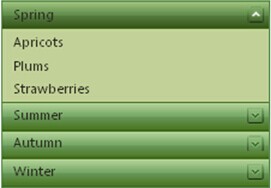 | 
ASP.NET AJAX UI Controls ASP.NET AJAX Chart UI Control ASP.NET AJAX Grid UI Control ASP.NET AJAX Barcode UI Control ASP.NET AJAX Button UI Control ASP.NET AJAX Calendar UI Control ASP.NET AJAX NavigationBar UI Control OverviewGetting Started ElementsTemplatesFeaturesData Binding ObjectDataSource DataDatabase DataXML DataClient Prpgramming Item EventServer Programming Item EventASP.NET AJAX Captcha UI Control ASP.NET AJAX Color Editor UI Control ASP.NET AJAX ComboBox UI Control ASP.NET AJAX DataPager UI Control ASP.NET AJAX Dock UI Control ASP.NET AJAX DropDownList UI Control ASP.NET AJAX DropDownTree UI Control ASP.NET AJAX HtmlEditor UI Control ASP.NET AJAX FileManager UI Control ASP.NET AJAX Filter UI Control ASP.NET AJAX Input UI Control ASP.NET AJAX ListBox UI Control ASP.NET AJAX ListView UI Control ASP.NET AJAX ToolBar UI Control ASP.NET AJAX TabControl UI Control ASP.NET AJAX Menu UI Control ASP.NET AJAX ToolTip UI Control |